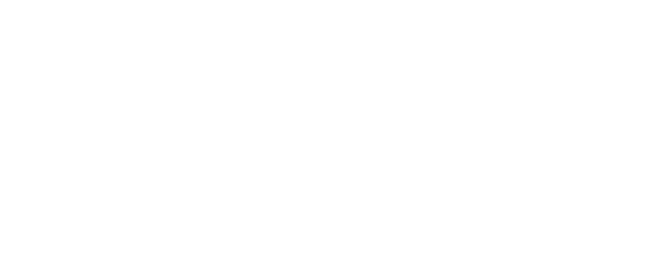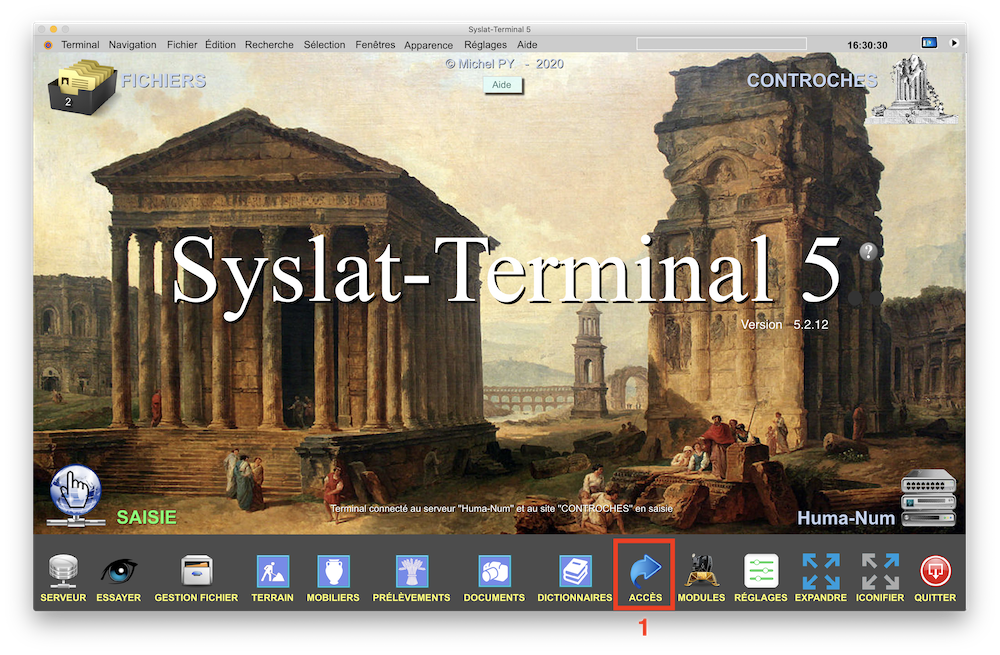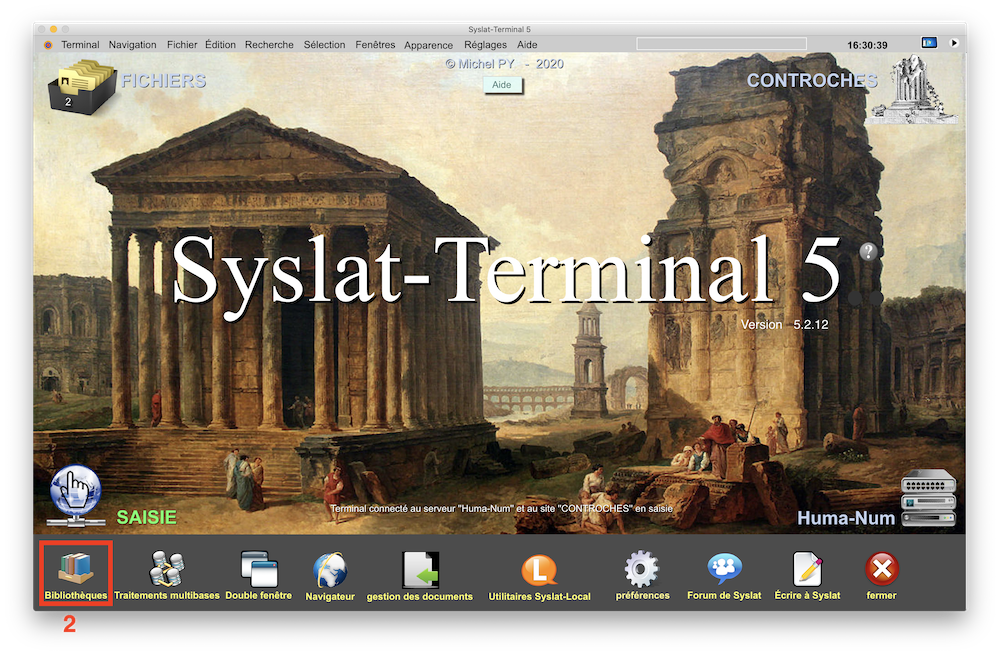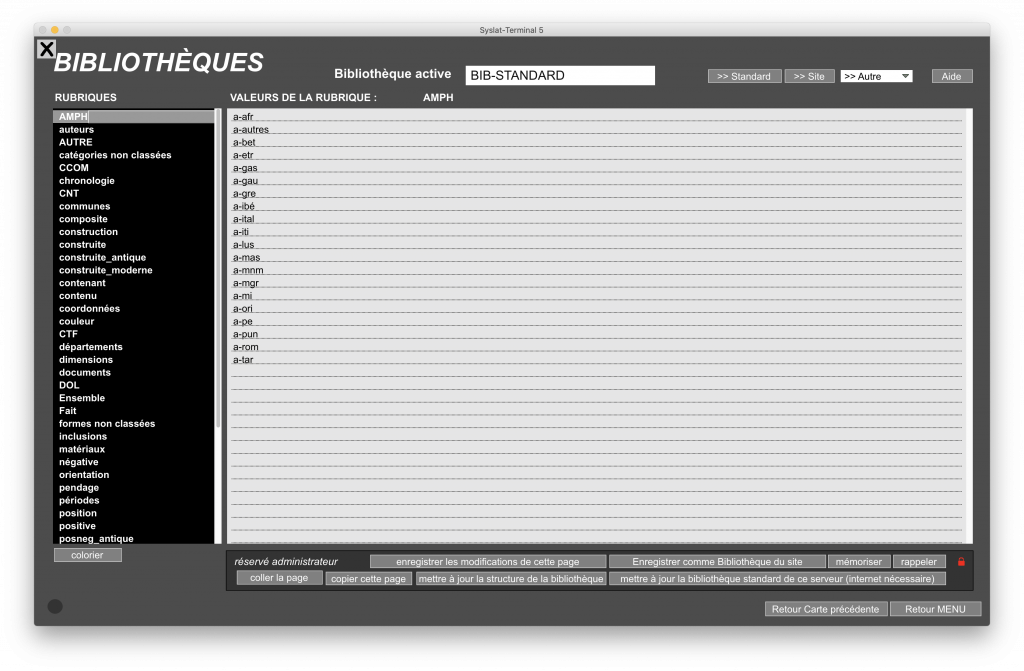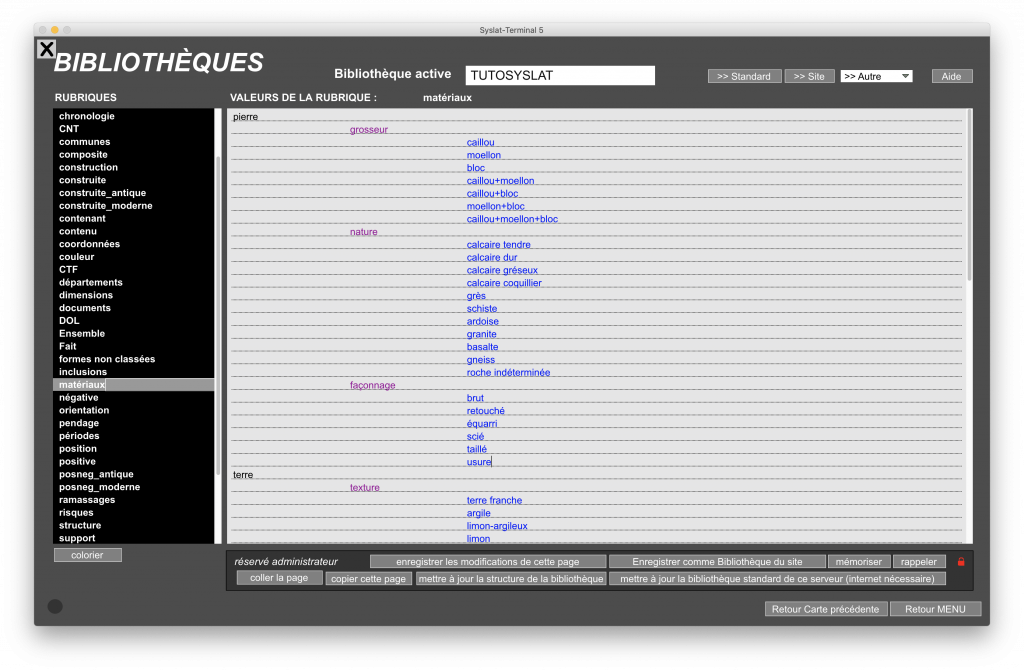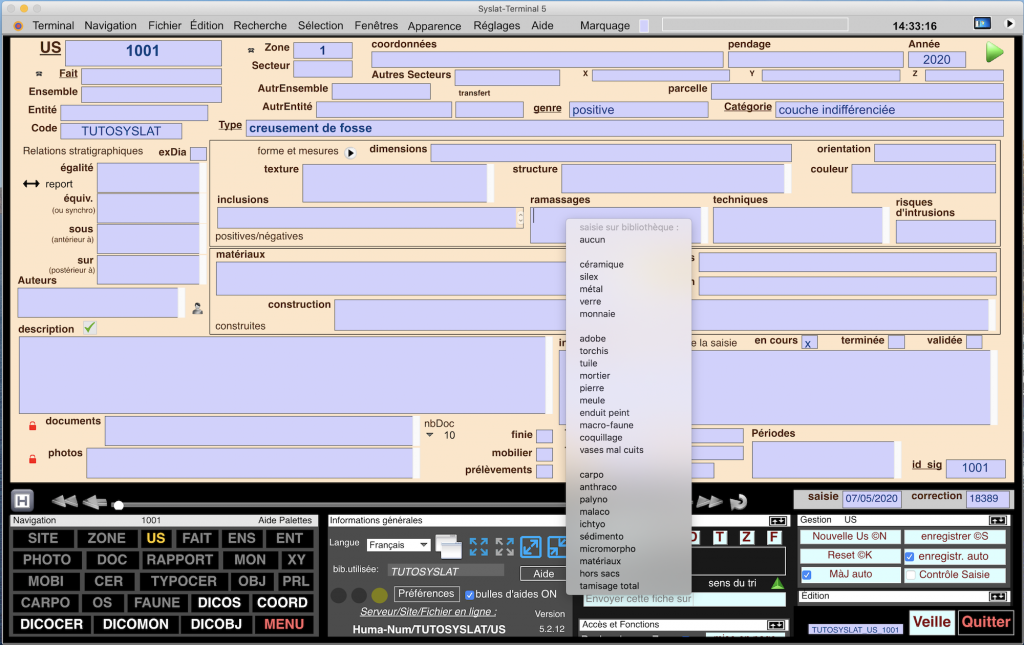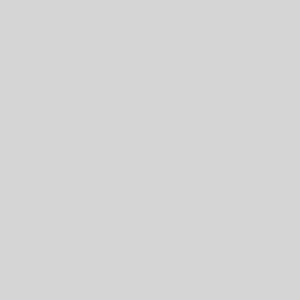Gérer les bibliothèques
Dans ce tutoriel, nous allons voir la notion de bibliothèque dans Syslat, à quoi elles servent et, surtout, comment les personnaliser. Comme vous le savez peut-être déjà, les bibliothèques sont utilisées dans tous les logiciels de la suite Syslat. Il s’agit donc d’une notion centrale dans Syslat.
Ce tutoriel est conçu pour être suivi comme « un pas à pas », dans l’ordre des chapitres. Si toutefois, vous connaissez déjà les concepts présentés dans un chapitre, n’hésitez pas à passer directement au chapitre suivant 😉
Sommaire
- Des bibliothèques dans Syslat ?
- Les menus déroulants, présentation rapide
- À chaque serveur sa bibliothèque standard et ses bibliothèques de site
- Définir la bibliothèque utilisée
- Créer une bibliothèque de site
- Fonctionnement d’une bibliothèque
- Modifier une bibliothèque de site
- Quelques conseils

Mais avant toute chose, qu’est-ce qu’une bibliothèque dans Syslat ?
1. Des bibliothèques dans Syslat ?
Non, il ne s’agit pas ici d’un endroit pour ranger des livres. En fait, une bibliothèque dans Syslat est un ensemble de rubriques et de valeurs qui servent à alimenter les différents menus déroulants dans les logiciels. Ainsi, à chaque fois que l’on affiche un menu déroulant pour saisir quelque chose dans un champ, le logiciel se réfère à la bibliothèque pour afficher dans le menu les différentes valeurs adaptées au champ concerné.
2. Les menus déroulants, présentation rapide
Bien que ce concept ne concerne pas directement ce tutoriel, il est important de connaître ce que sont les menus déroulants de saisie qui sont directement liés aux bibliothèques.
La plupart des champs de saisie de Syslat proposent des menus déroulants qui permettent une saisie rapide à l’aide d’un vocabulaire normalisé. Ces menus sont présents dans Syslat-Terminal, mais également dans iSyslight et iSyslatPro. Ils sont essentiellement accessibles en cliquant sur le nom du champ puis en sélectionnant « saisie sur bibliothèque », ou directement en faisant un clic droit à l’intérieur du champ. Dans iSyslight, ces menus s’ouvrent via les boutons dédiés « saisie sur bibliothèque ».
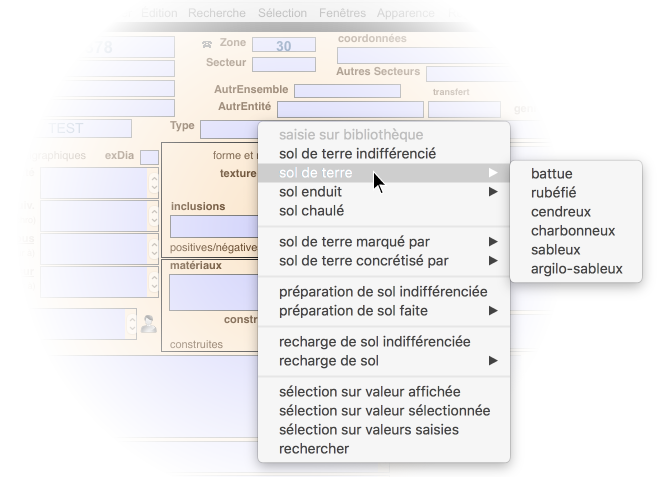
Enfin, il faut savoir qu’il existe principalement deux types de menus :
- Le menu simple : il s’agit du type de menu utilisé le plus souvent dans les champs de Syslat. Il permet selon les cas de sélectionner une ou plusieurs valeurs de la liste et de les ajouter au champ. Si plusieurs valeurs peuvent être sélectionnées, elles sont automatiquement séparées par des virgules. C’est ce type de menu qui est par exemple utilisé pour le champ « texture » de la fiche US.
- Le menu hiérarchique : il propose une arborescence de valeurs afin de permettre une saisie adaptative. Les valeurs choisies dans ce menu seront ajoutées au champ concerné. Ce type de menu est par exemple utilisé dans le champ « catégorie » de la fiche US.
3. À chaque serveur sa bibliothèque standard et ses bibliothèques de site
Comme vous le savez sans doute déjà, les logiciels Syslat sont conçus pour se connecter à un serveur sur lequel sont hébergées les données. Par défaut, les logiciels sont réglés pour fonctionner avec le serveur Huma-Num, mais il est tout à fait possible de configurer un autre serveur (voir le tutoriel sur le fonctionnement local par exemple).
Si les données n’échappent pas à cette règle, les bibliothèques non plus : elles résident sur chaque serveur utilisé, qu’il s’agisse d’un serveur préréglé comme Huma-Num, d’autres serveurs accessibles par Internet, de serveurs sur réseau local ou d’un ordinateur personnel utilisé comme serveur.
La bibliothèque standard
Si vous avez déjà utilisé Syslat, vous l’avez certainement croisée, mais sous son petit nom : « BIB-STANDARD ». Comme son nom le suggère, il s’agit de la bibliothèque proposée et utilisée par défaut avec Syslat, elle sera ainsi présente et utilisable dans tous les serveurs auquel on peut se connecter avec un des logiciels Syslat.
Les bibliothèques de site
Si pour une raison ou autre, la bibliothèque standard proposée par défaut n’est pas adaptée à vos besoins, il est possible d’utiliser une bibliothèque de site.
Concrètement, il s’agit d’une bibliothèque personnalisée pour un site qui a été créée par d’autres utilisateurs de Syslat. Tout comme BIB-STANDARD, ces bibliothèques de site sont hébergées sur le serveur et elles sont utilisables par tous. De cette façon, il est possible que tous les utilisateurs d’un même site puissent utiliser la même bibliothèque personnalisée.
En outre, chaque bibliothèque de site est « publique », ce qui signifie que toute bibliothèque résidant sur un serveur est librement utilisable par toutes les personnes « branchées » sur ce serveur, quel que soit le site utilisé. Évidemment, seul l’administrateur d’un site est autorisé à modifier la bibliothèque créée pour ce site.
|
Voilà pour cette (longue) introduction théorique, vous connaissez maintenant les deux types de bibliothèques et à quoi elles servent. Si vous n’avez pas tout lu jusqu’ici, voici un petit résumé :
|
Maintenant que tout est à peu près clair, passons au vif du sujet … 😉
4. Définir la bibliothèque utilisée
Pour la suite du tutoriel, nous utiliserons Syslat-Terminal.
Le choix d’une bibliothèque se fait depuis la fenêtre dédiée à la gestion des bibliothèques. Nous aurons rapidement l’occasion de voir plus en détail cette fenêtre, car c’est aussi là que nous allons pouvoir créer et modifier des bibliothèques de site, mais en attendant voyons déjà comment y accéder.
Accéder à la fenêtre de gestion des bibliothèques
Il existe trois façons principales d’accéder à la fenêtre de gestion des bibliothèques :
A- Depuis le menu général, en cliquant sur « ACCÈS » (1) puis sur « Bibliothèques » (2) :
B- Depuis n’importe quel fichier, en cliquant sur le nom de la bibliothèque utilisée dans la palette inférieure
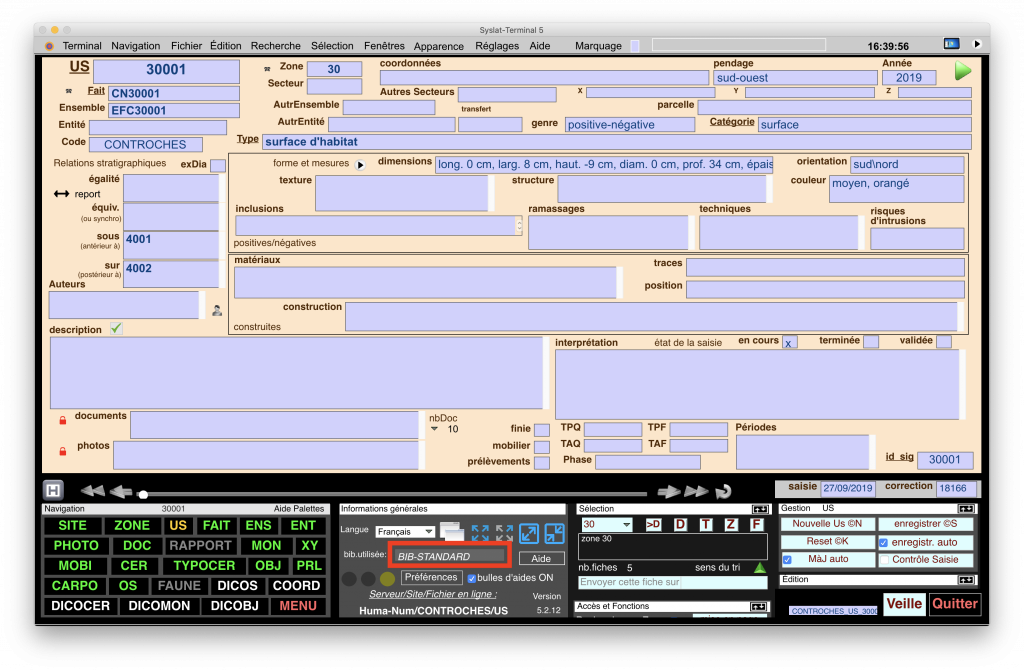
C- Et enfin en cliquant sur le nom d’un champ (à condition que celui-ci propose une saisie sur bibliothèque) et en choisissant « accès à la bibliothèque »
On vous laisse choisir la méthode que vous préférez. Notez cependant qu’il faut être connecté à un site pour pouvoir accéder à la gestion des bibliothèques.
La fenêtre de gestion des bibliothèques
Nous voici maintenant sur la fenêtre de gestion des bibliothèques. Nous aborderons en détail toutes les fonctions de cette fenêtre dans la suite de ce tutoriel, mais concentrons-nous pour l’instant sur les boutons de la partie supérieure. En effet, ce sont eux qui vont nous permettre de choisir une bibliothèque de référence pour nos menus déroulants. Voyons ces boutons un à un :
|
Dans l’ordre, nous avons :
|
En cliquant sur les boutons 2, 3 ou 4, et si la bibliothèque choisie diffère de celle précédemment sélectionnée, vous devriez voir le nom de la bibliothèque choisie dans le champ « Bibliothèque active ». De plus, il est possible que les valeurs dans le tableau au centre de la fenêtre changent également. Normal, puisque vous venez de changer de bibliothèque de référence 🙂
Après avoir choisi une bibliothèque à l’aide d’un de ces boutons, vous pouvez cliquer sur « Retour carte précédente » pour fermer la fenêtre et revenir sur la fiche initiale.
Si ce n’est pas le cas, rendez-vous sur une fiche quelconque. Vous devriez maintenant voir que le nom de la bibliothèque utilisée dans la palette centrale inférieure a changé et affiche la bibliothèque choisie. Les menus déroulants vont désormais chercher leurs valeurs dans cette bibliothèque !
Voilà tout simplement comment choisir une bibliothèque de référence. Voici un petit résumé de cette partie en vidéo :
5. Créer une bibliothèque de site
Maintenant que nous savons accéder à la fenêtre de gestion et modifier la bibliothèque de référence, voyons comment créer une bibliothèque de site.
Pour cela, connectez-vous sur le site pour lequel vous souhaitez créer une bibliothèque de site et rendez-vous sur la fenêtre de gestion.
|
À noter :
|
Une fois sur la fenêtre de gestion, la première chose à faire est de choisir la bibliothèque qui servira de modèle à votre bibliothèque de site en la sélectionnant, comme vue dans la partie précédente. En effet lorsque l’on crée une nouvelle bibliothèque, Syslat ne partira pas de rien, mais copiera le contenu de la bibliothèque actuellement sélectionnée dans celle nouvellement créée. Libre ensuite à vous d’adapter ce modèle.
Comme modèle, vous pouvez aussi bien choisir la BIB-STANDARD, une bibliothèque que vous avez déjà créée pour un autre site, ou encore une bibliothèque de site créée par un autre utilisateur. Si vous ne connaissez aucune bibliothèque de site qui pourrait vous servir de modèle, le mieux est sans doute de choisir la bibliothèque standard.
Après avoir sélectionné la bibliothèque qui servira de modèle, il ne reste plus qu’à cliquer sur le bouton « Enregistrer comme Bibliothèque de site » dans la partie inférieure de la fenêtre. Le logiciel vous demandera alors de saisir le mot de passe administrateur du site auquel vous êtes connecté.

Après avoir saisi le mot de passe, un message vous avertira que la bibliothèque a bien été créée et la bibliothèque active deviendra la bibliothèque nouvellement créée, celle-ci est désormais utilisable. Notez que le nom de la bibliothèque est celui du site en cours.
Bravo ! vous venez de créer votre première bibliothèque de site !
Voici un petit résumé en vidéo de cette partie. Ici, nous sommes connectés à un site « TUTOSYSLAT » et nous allons créer une bibliothèque pour ce site en partant de la BIB-STANDARD comme modèle.
6. Fonctionnement d’une bibliothèque
Nous avons donc créé notre bibliothèque. Maintenant, regardons d’un peu plus près ce qu’est une bibliothèque Syslat.
Voyons d’abord ce qui est affiché dans la fenêtre de gestion des bibliothèques :
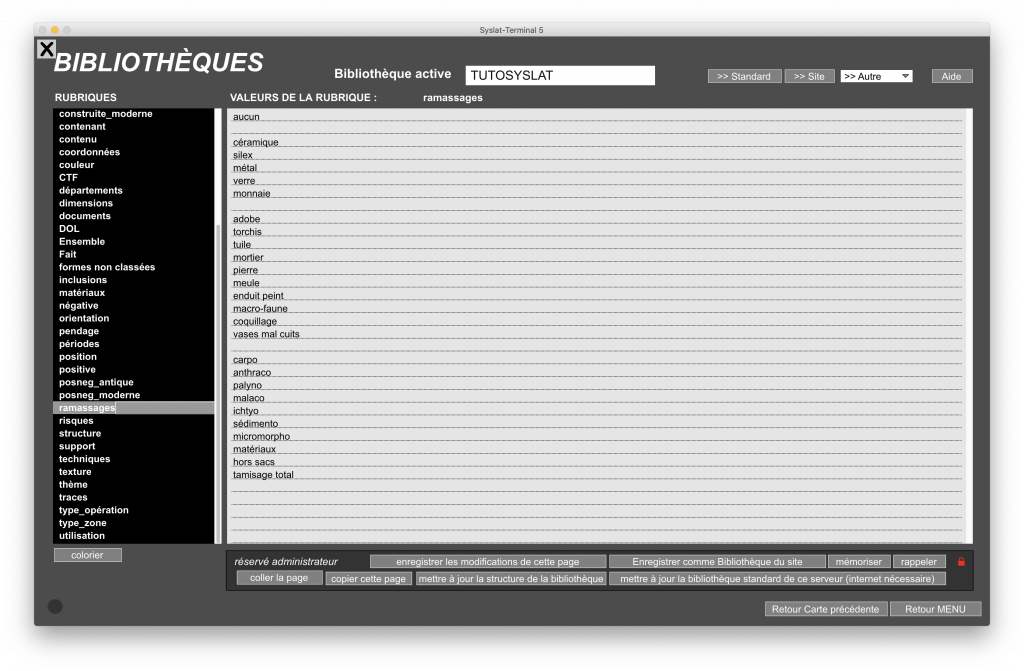
La partie centrale contient deux tableaux : « Rubriques » à gauche et « Valeurs de la rubrique » à droite. Le premier permet de sélectionner une rubrique dans la bibliothèque et le second affiche les valeurs de la rubrique sélectionnée.
Les rubriques correspondent peu ou prou aux champs des différents fichiers de Syslat qui peuvent être saisis à l’aide de la bibliothèque. Cette liste ne peut pas être modifiée.
Les valeurs correspondent aux éléments qui apparaissent dans le menu déroulant de saisie de la fiche. Dans l’image ci-dessus, nous voyons par exemple les valeurs proposées dans le menu déroulant du champ « ramassages » de la fiche US. Comme vous l’avez sans doute compris, c’est ici que nous pourrons modifier les valeurs. Si vous passez la flèche de votre souris sur ce tableau, vous verrez que celui-ci se transforme en curseur de texte.
Les rubriques simples et complexes
Il existe deux types de rubriques qui correspondent aux deux types de menus déroulants que nous avons vus dans la première partie : les rubriques « simples » (pour les menus simples) et les rubriques « complexes » (pour les menus hiérarchiques). Les premières proposent une liste de valeurs en noir sur une seule colonne, tandis que les secondes affichent des valeurs colorées sur plusieurs colonnes.
Ainsi, les rubriques simples correspondent aux champs qui proposent des menus de saisies simples, et les rubriques complexes aux champs qui proposent des menus hiérarchiques. Voici quelques exemples pour la fiche US :
- Simples : Texture, structure, couleur, inclusions, ramassages, techniques, etc.
- Complexes : Catégorie, type, matériaux, construction, etc.
Dans une rubrique simple, chaque ligne correspond à une entrée dans le menu déroulant équivalent. Dans une rubrique complexe, chaque colonne correspond à un niveau du menu hiérarchique. Pour mieux s’y retrouver, le code couleur suivant s’applique : Noir pour le premier niveau, Violet pour le second et Bleu pour le troisième. Si on le souhaite, on peut rajouter un quatrième niveau qui est identifié par la couleur Rouge. Les menus hiérarchiques sont limités à 4 niveaux (donc à 4 colonnes au maximum dans la rubrique correspondante).
Les rubriques de types d’US
Avant de voir comment modifier les valeurs des rubriques, il convient de faire un petit arrêt sur le cas particulier des rubriques de types d’Us. Ces rubriques sont tout simplement des rubriques complexes, mais elles ont un fonctionnement un peu particulier qu’il convient d’aborder. Elles sont aussi un bon exemple pour comprendre le fonctionnement des rubriques complexes.
L’identification des US dans Syslat se fait à l’aide d’un groupe de trois champs dans la fiche US : « genre », « catégorie », « type »

La saisie sur menu déroulant de ces trois champs est liée. En effet, on choisit d’abord une « catégorie » (ici creusement) qui provoquera la saisie automatique du « genre » de l’Us (ici négative) et l’affichage de type d’Us adapté dans le menu déroulant du champ « type » . Dans cet exemple, la bibliothèque propose une liste hiérarchique de plusieurs types d’Us qui correspondent à un creusement (ici creusement de fosse).
À la différence des autres champs, ceux-ci n’ont pas de rubrique directement correspondante dans la fenêtre de gestion des bibliothèques. Il n’existe par exemple aucune rubrique « genre », alors que le champ « ramassages » dispose d’une rubrique du même nom.
Mais pourquoi donc ?
Tout simplement pour offrir plusieurs approches dans l’identification des Us, mais aussi une certaine logique dans l’identification des Us. En fait, Syslat propose trois « jeux de bibliothèque » spécifiques pour les Us :
- ANTIQUE, utilisant les rubriques «posneg_antique» (positive-négative antique) et «construite_antique»
- MODERNE, utilisant les rubriques «posneg_moderne» (positive-négative moderne) et «construite_moderne»
- ANALYTIQUE, utilisant les rubriques «positive», «négative», «construite» et «composite»
Ces jeux correspondent au premier niveau du menu hiérarchique lors de la saisie du champ « catégorie » dans la fiche US :
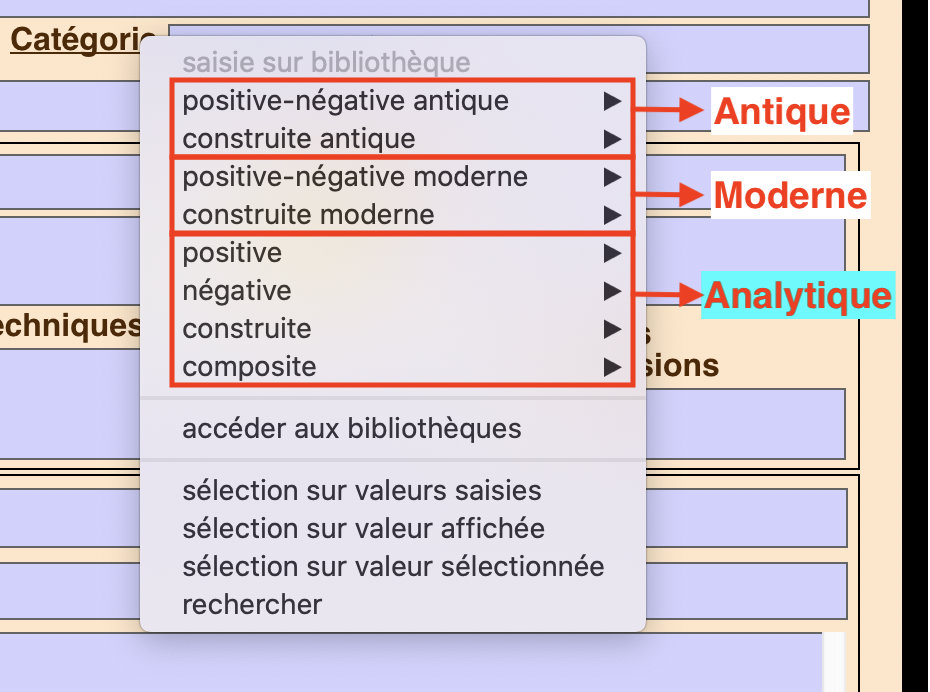
En utilisant ce menu, on choisira dans le premier niveau le jeu souhaité qui remplira le champ « genre », puis on sélectionnera la catégorie de l’US (en suivant l’arborescence du menu) qui remplira le champ « catégorie ». Enfin on pourra afficher le menu du champ « type » qui sera alors adapté en fonction de la saisie précédente.
Dans la vidéo suivante, un exemple de saisie en utilisant le jeu « Analytique » et la rubrique « positive ». Elle vous montre à quoi correspondent les colonnes dans les rubriques et leur répercussion dans les menus hiérarchiques.
7. Modifier une bibliothèque de site
Nous voici donc dans la dernière partie de ce tutoriel : comment modifier une bibliothèque de site. Rien de bien méchant, rassurez-vous, il faut seulement suivre quelques règles de mise en page et tout se passera bien 😉
Comme pour la création, seul l’administrateur d’un site peut modifier une bibliothèque. En outre, seule la bibliothèque du site auquel l’on est actuellement connecté peut être modifiée. Il est impossible de modifier une bibliothèque de site de quelqu’un d’autre (et c’est tant mieux).
Modification d’une rubrique simple
Commençons par le plus simple (et aussi le type de rubrique le plus fréquent). Dans ce type de rubrique, il suffit d’ajouter une valeur par ligne pour que cela crée autant d’entrées dans le menu correspondant.
Commençons par exemple par la rubrique « ramassages » :
- Cliquez sur la rubrique « ramassages » dans la liste des rubriques.
- Placez votre curseur dans le tableau des valeurs. Par exemple, juste avant « céramique ».
- Appuyez sur la touche « Entrée » de votre clavier pour créer une nouvelle ligne.
- Tapez la valeur que vous souhaitez ajouter à la liste
- Puis cliquez sur le bouton « enregistrer les modifications de cette page »
Et c’est tout ! Enfin entre temps, Syslat va vous demander de saisir votre mot de passe administrateur, si c’est la première fois que vous faites une modification de la bibliothèque depuis que vous êtes connecté au site.
Astuce : si vous souhaitez séparer les valeurs d’une liste par blocs, il suffit de les séparer par des lignes vides dans la rubrique.
Allez un petit exemple en vidéo. Ici on va ajouter plusieurs noms dans le rubrique « auteurs » et les séparer en blocs. D’ailleurs, notez que cette rubrique sert pour tous les champs « Auteur(s) » de toutes les fiches.
Modification d’une rubrique complexe
Ici, c’est un peu plus compliqué, mais le principe reste le même : une ligne dans la rubrique correspond à une ligne du menu.
La seule différence est que si l’on ajoute une tabulation en début de ligne, la valeur de cette ligne descendra d’un niveau dans la hiérarchie. Si l’on ajoute une seconde tabulation, la valeur descendra de deux niveaux, etc.
Il faut cependant faire attention à ce qu’une ligne avec deux tabulations soit précédée soit par une ligne avec deux tabulations, soit par une ligne avec une tabulation.
En outre pour les rubriques d’Us, chaque ligne doit commencer par une, deux ou trois tabulations, à l’exception de la première ligne.
Enfin, seuls les caractères alphanumériques sont admis (lettres et chiffres), ainsi que les parenthèses et les tirets.
Il est également possible de décorer (un peu) nos menus en utilisant deux caractères spécifiques :
- Une ligne de la rubrique qui comporte une parenthèse ouverte « ( » apparaitra grisée dans le menu. Ce qui peut être utile pour donner une indication ou un conseil de saisie, par exemple.
- Une ligne qui comporte la chaîne « (- » produit une ligne de séparation dans le menu hiérarchique.
Une fois les modifications terminées, il est possible de vérifier que les tabulations correspondent au résultat voulu en cliquant sur le bouton « colorier », en bas de la liste des rubriques. Ce bouton met à jour la coloration des valeurs de la liste et on pourra ainsi voir plus clairement si les tabulations sont correctes par rapport au résultat souhaité. Mais le mieux est encore d’essayer !
Voyons tout ceci en vidéos, ce sera tout de suite plus clair ! La première vidéo traite de la modification de la rubrique « Posneg_antique » (et donc des champs « catégorie » et « type » de la fiche US), la seconde donne un exemple de l’ajout de décorateurs dans la même rubrique.
Voilà, ce tutoriel est maintenant terminé. Ci-dessous, quelques informations supplémentaires. N’hésitez pas à poser vos questions ou remarques dans les commentaires, ou à vous rendre sur le forum des utilisateurs.
8. Quelques conseils …
N’oubliez pas : les bibliothèques de site sont partagées avec tous les utilisateurs connectés à un même serveur. Ainsi, sur Huma-Num vous pouvez utiliser n’importe quelle bibliothèque pour votre site, ou comme modèle pour créer la vôtre.
Toutefois, pour modifier une bibliothèque de site, il faut être connecté au site de cette bibliothèque et disposer du mot de passe administrateur de ce site (la même règle s’applique pour créer un bibliothèque de site).
Choisissez judicieusement la bibliothèque modèle pour créer votre bibliothèque. Cela vous évitera de limiter les changements inutiles en partant d’une déjà partiellement adaptée à vos besoins. La BIB-STANDARD est un excellent point de départ pour les plus débutants d’entre vous. Aussi, n’hésitez par à repartir d’une de vos bibliothèques (utilisées pour un autre site). Cela vous permettra à terme d’avoir plusieurs bibliothèques adaptées à des chronologies et/ou des régions et/ou des contextes.
Pensez à organiser les valeurs de sorte à rendre la saisie plus pratique pour les personnes qui vont saisir des données. Personnellement, j’ai tendance à placer en haut les données les plus fréquemment utilisées pour que les personnes les trouvent plus rapidement (c’est très utile sur tablettes, notamment pour les menus longs).
Il faut savoir que rien n’empêche de transformer une rubrique simple en rubrique complexe ou l’inverse. Néanmoins, il est conseillé d’essayer de garder l’architecture initiale. En effet, si l’on modifie une rubrique simple en rubrique complexe, nous modifierons le menu du champ associé en menu hiérarchique. Cela fonctionnera sans problème, mais il y a deux limites :
- La première est que la hiérarchie ne s’affichera que si l’on fait un clic droit à l’intérieur du champ. Si l’on affiche le menu en cliquant sur le nom du champ, puis que l’on choisit « saisie sur bibliothèque », le menu restera un menu simple.
- La seconde limite est que, lors de la saisie, seule la valeur du sous-menu le plus bas sera gardée dans le champ. Par exemple, si dans la rubrique ramassages nous ajoutons un sous-menu « à pâte claire » à « céramique », nous obtiendrons , après la saisie, « â pâte claire » dans le champ et non « céramique à pâte claire ».
Vous remarquerez sans doute qu’il existe d’autres rubriques simples un peu particulières. C’est souvent lié à des champs particuliers, comme le champ « Fait » de la fiche US. Dans ce cas, par exemple, chaque ligne de la rubrique « Fait » comprend le code du fait à deux lettres, suivi du nom complet du fait (par exemple FS, fosse). Si vous souhaitez modifier une telle rubrique, il est nécessaire de suivre cette nomenclature pour que la saisie fonctionne correctement.