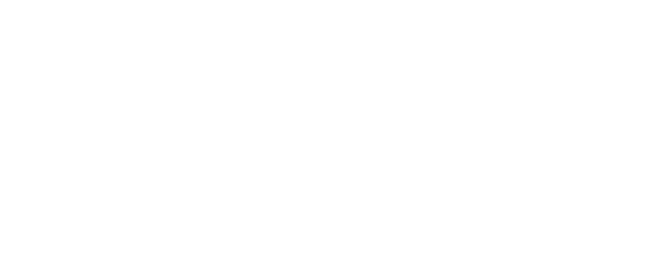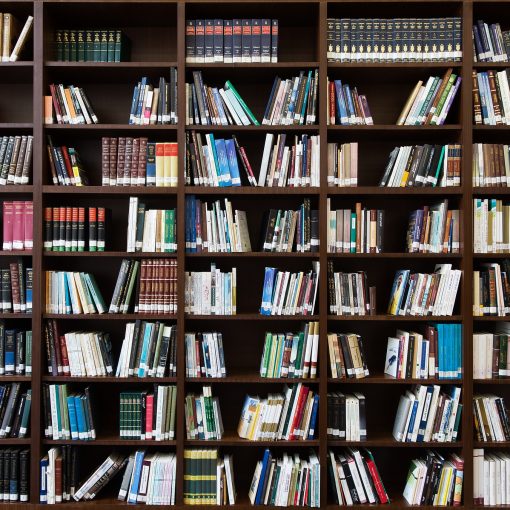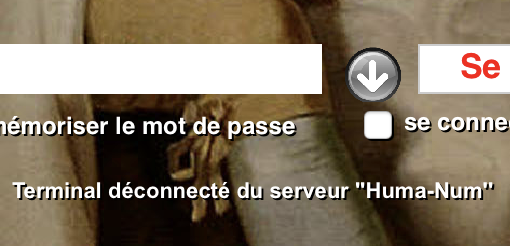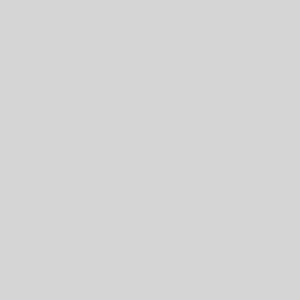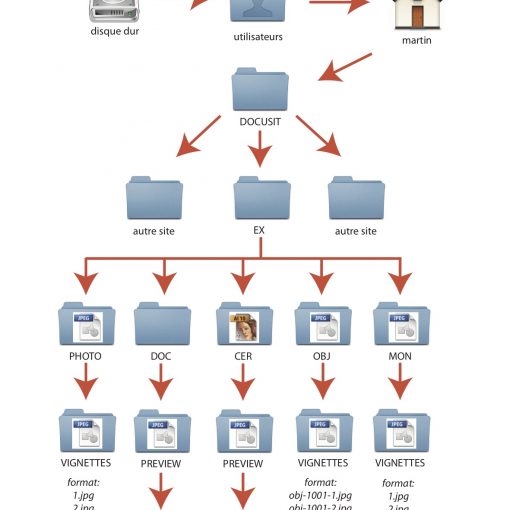How Can We Help?
En configuration standard, Syslat-Terminal est réglé pour se connecter (via internet) au serveur Huma-Num sur lequel sont hébergées les bases de données (compte de site) au format MySQL. Néanmoins, il est possible de configurer le logiciel en « mode local » et d’héberger les bases de données sur son propre ordinateur. Un des avantages de ce mode est de ne pas dépendre d’une connexion internet pour utiliser Syslat-Terminal.
Pour configurer ce mode, il est nécessaire d’installer MySQL sur son poste. Ce tutoriel détaille, étape par étape, la procédure d’installation de MySQL sur un poste et la configuration du mode Local de Syslat-Terminal.
Nota, dans Syslat, les modes « serveur » et « local » ne sont pas imperméables. Il existe en effet un module dédié à la synchronisation entre les données, d’un même compte de site, hébergées sur différents serveurs (Huma-Num, autre serveur ou en local). Un guide est dédié au fonctionnement de ce module.
Prérequis
– Avoir installé Syslat-Terminal 5
– Connaître la version du système d’exploitation sur lequel on souhaite travailler que ce soit sur Mac, Windows ou Linux.
|
Sommaire → Installation de MySQL sur macOS |
Installation de MySQL sur macOS

En cas de réinstallation, il est nécessaire de commencer par désinstaller MySQL. Voir ici pour plus d’informations.
Téléchargement
- Accéder à la page de téléchargement de MySQL ici (https://downloads.mysql.com/archives/community/)
- Dans le premier menu déroulant « Product Version », sélectionner la version 5.5.53
- Puis choisir « Mac OS X » dans la liste suivante « Operating system »
- Enfin, dans la liste des téléchargements, choisir l’installateur de MySQL en version .dmg adapté à votre système d’exploitation. Prendre 10.9, si vous travaillez sur un système ultérieur à Mac OS 10.9.
- Cliquer sur « Download » pour lancer le téléchargement.
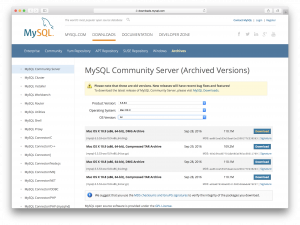
Installation
Après avoir téléchargé l’installateur, un fichier nommé mysql-5.5.….dmg (![]() ce nom peut varier suivant les versions) a été enregistré. Par défaut, ce fichier se trouve dans le dossier « téléchargements » du Mac.
ce nom peut varier suivant les versions) a été enregistré. Par défaut, ce fichier se trouve dans le dossier « téléchargements » du Mac.
Pour accéder à l’installateur, double-cliquer sur le ficher en .dmg, puis sur le fichier nommé mysql-5.5.….pkg pour lancer l’installation.
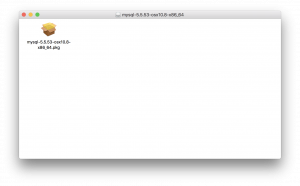
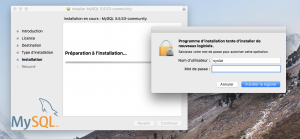
L’installateur vous guide ensuite tout au long de la procédure, il suffit en général de cliquer sur « Continuer » pour les quelques étapes. Le mot de passe du compte de l’ordinateur peut être demandé pendant cette procédure. Une fois que l’installation est terminée, une fenêtre modale informe de la fin du processus. Cliquer enfin sur « Fermer » pour quitter l’installateur, vous pouvez éventuellement supprimer le fichier .dmg, vous n’en aurez plus besoin.
Il ne reste plus qu’à démarrer mySQL. Pour cela, rendez-vous dans les « Préférences Système » qui sont accessibles depuis l’icône![]() dans le dock en bas de l’écran, ou dans le menu « Pomme » > « Préférences Système ».
dans le dock en bas de l’écran, ou dans le menu « Pomme » > « Préférences Système ».
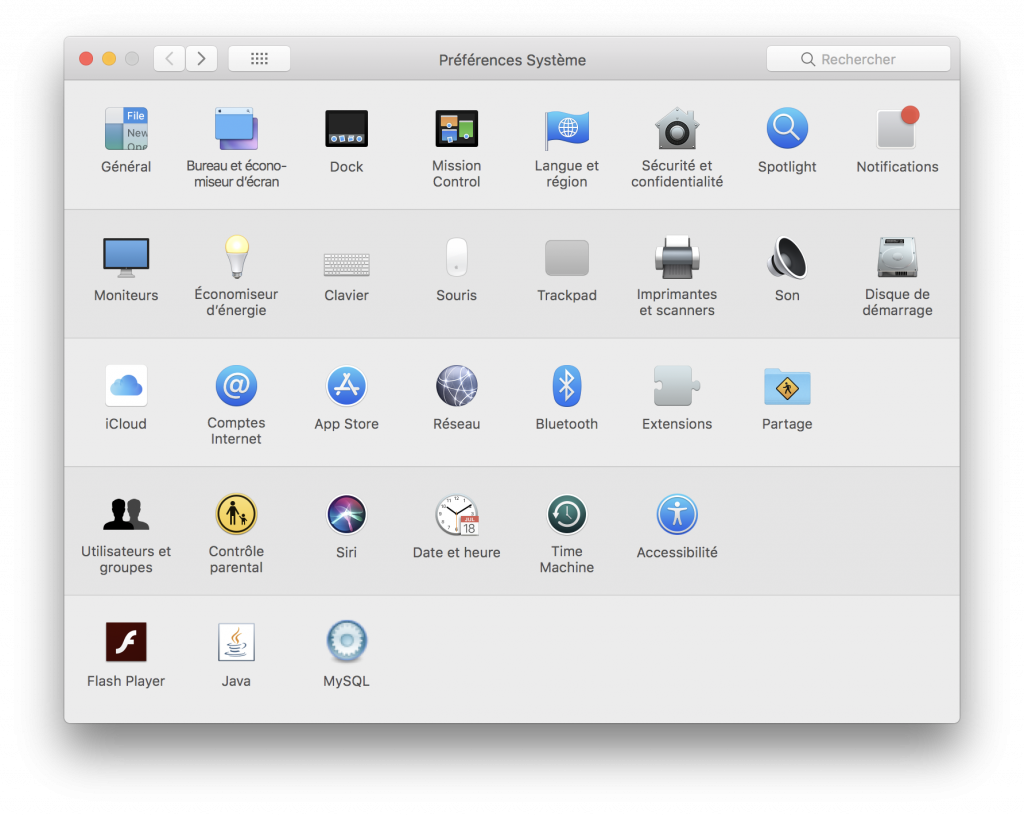
Une fois dans les préférences système, cliquer sur l’icône de MySQL, puis sur « Start MySQL server » pour démarrer le serveur. Au premier lancement, MySQL demande de fournir le mot de passe du compte de l’ordinateur pour pouvoir démarrer le serveur. Une fois que le serveur est actif, le mot « stopped » rouge est remplacé par « Started« . Pour éviter d’avoir à démarrer MySQL à chaque démarrage de l’ordinateur, il est possible de cocher la case « Automatically Start MySQL … ».
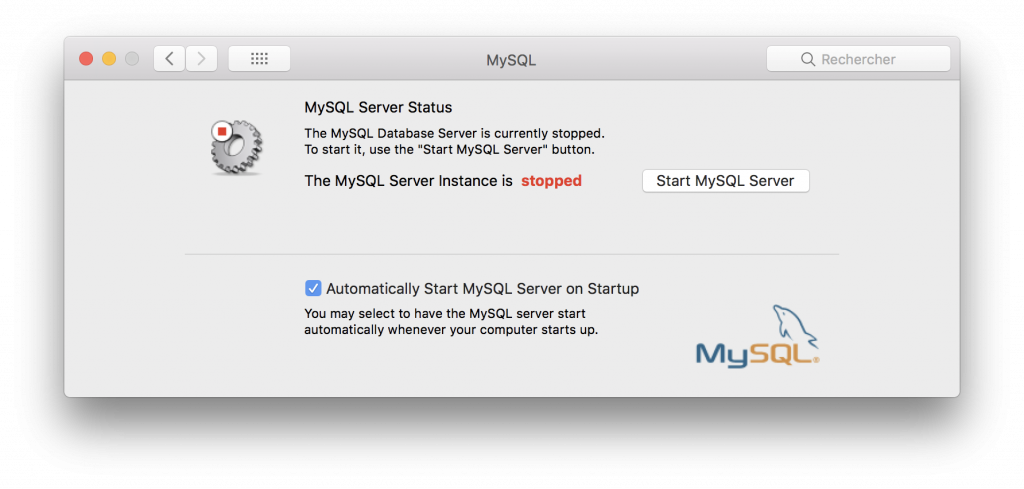
Installation de MySQL sur Windows
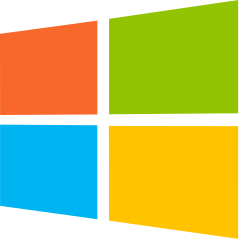
En cas de réinstallation, il est nécessaire de commencer par désinstaller MySQL. Voir ici pour plus d’informations.
Téléchargement
- Accéder à la page de téléchargement de MySQL ici (https://downloads.mysql.com/archives/community/)
- Dans le premier menu déroulant « Product Version », sélectionner la version 5.5.53
- Puis choisir « Microsoft Windows » dans la liste suivante « Operating system »
- Dans las liste « OS Version » sélectionner votre version de Windows (32 ou 64 bit)
- Enfin, télécharger le fichier « MSI installer » en cliquant sur « Download ».
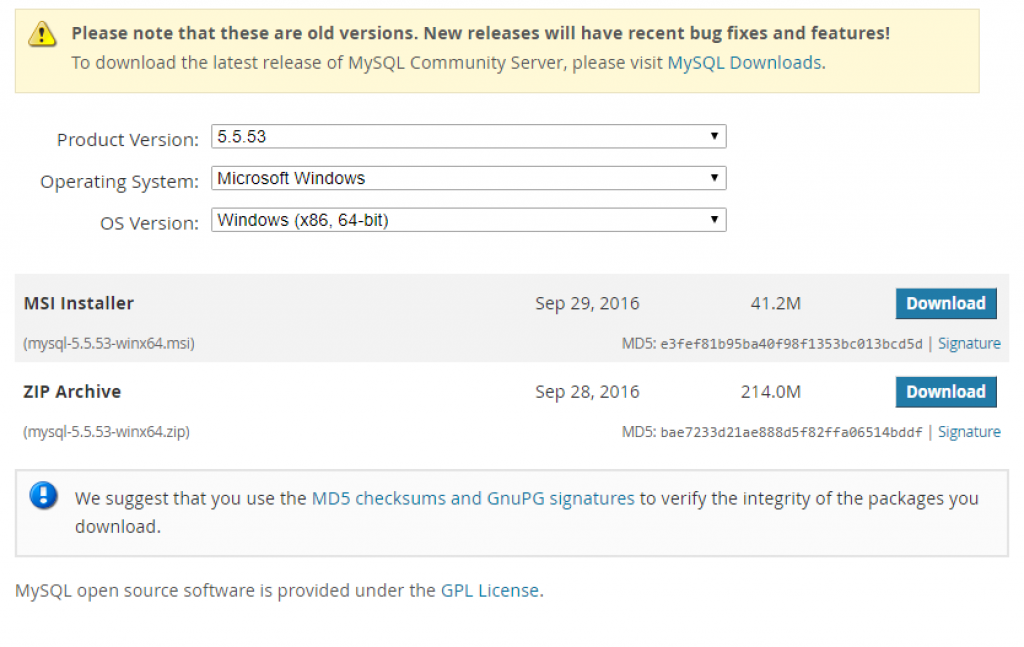
Installation
Après avoir téléchargé l’installateur, un fichier nommé mysql-5.5.53-winx64 ( ![]() ce nom peut varier suivant les versions) a été enregistré. En général, ce fichier se trouve dans le dossier « téléchargements » du PC.
ce nom peut varier suivant les versions) a été enregistré. En général, ce fichier se trouve dans le dossier « téléchargements » du PC.
Pour lancer l’installation, double-cliquer sur le fichier téléchargé et ouvrir l’installateur
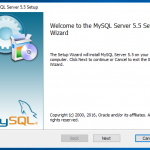
L’installateur vous guide ensuite tout au long de la procédure, il suffit en général de cliquer sur « NEXT » pour les quelques étapes. Lors de l’affichage de l’étape « Choose Setup Type », cliquer sur « Typical » et continuer ensuite de suivre les différentes étapes en cliquant sur le bouton Next :
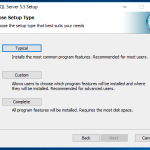
Lors de l’affiche de la fenêtre « Completed the MySQL Server 5.5 Setup Wizard », laisser cocher l’option « Launch the MySQL Instance Configuration Wizard » et cliquer sur « Finish » :
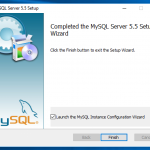
MySQL Server Instance Configuration Wizard s’ouvre maintenant afin de terminer la configuration de MySQL, cliquer sur Next. À l’étape qui permet de choisir une configuration, sélectionner « Standard Configuration » puis cliquer sur Next:
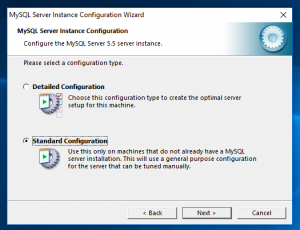
À l’étape « Windows options », sélectionner « Install As Windows Service » et laisser éventuellement coché » Launch the MySQL Server automatically » :
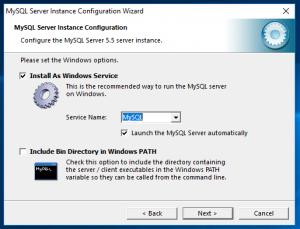
À l’étape « security options », désélectionner « Modify Security Settings » et cliquer sur Next :
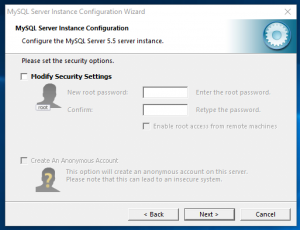
Enfin cliquer sur « Execute » pour lancer la configuration et terminer l’installation :
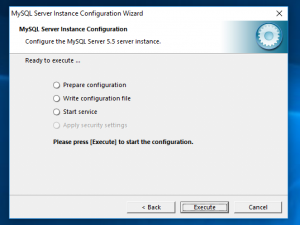
Une fois cette étape terminée, cliquer sur « Finish » pour quitter l’installateur. Vous pouvez maintenant lancer Syslat-Terminal.
Configurer le mode Local de Syslat-Terminal
Une fois l’installation de MySQL effectuée et après avoir démarré le serveur MySQL, il ne reste plus qu’à préciser à Syslat-Terminal qu’il doit se connecter en local.
Pour cela, il faut d’abord ouvrir le logiciel, puis une fois sur le menu général, cliquer sur « Serveur » dans la barre d’icônes en bas de la fenêtre pour ouvrir les options de gestions des serveurs. Parmi les nouvelles icônes qui s’affichent, cliquer sur « Changer de serveur » pour accéder à la fenêtre de configuration.
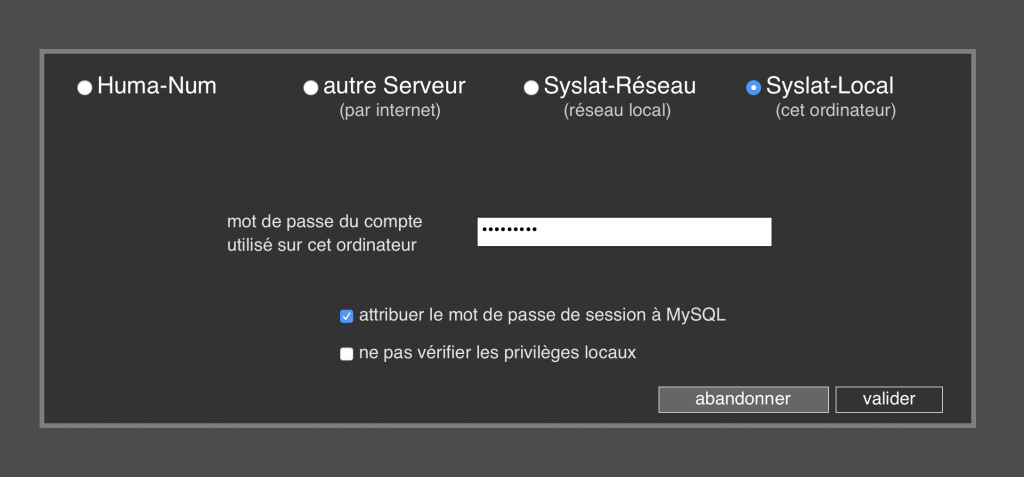
Commencer par cocher « Syslat-Local« , puis saisir le mot de passe du compte utilisateur de l’ordinateur et cocher « attribuer le mot de passe de session à MySQL« . Une fois la configuration terminée, cliquer sur Valider pour sauvegarder la configuration et retourner sur le menu général de Syslat. Vous devriez alors voir s’afficher le nom du compte utilisateur de votre ordinateur dans le coin inférieur droit de la fenêtre.

Voilà, Syslat est maintenant prêt à fonctionner en mode local ! Une dernière chose… après l’installation il n’y a encore aucune base de données Syslat sur votre ordinateur. Il faut donc commencer par créer un compte de site depuis Syslat-Terminal, même si celui-ci existe déjà sur Huma-Num. Si vous avez déjà un compte de site sur Huma-Num et que vous souhaitez y travailler en mode local, il faut créer un nouveau compte de site (avec le même code de site) en local, puis utiliser le module de synchronisation pour récupérer les données sur le serveur Huma-Num.